At times, you may want to login to the VCSA through command line to analyze the logs or for any other troubleshooting purpose. Though it needs SSH service on VCSA to be enabled, keeping SSH service in disabled state is always a best practice to reduce any attacks.
When you deploy and setup VCSA for the first time you can enable SSH while setting up. Depending on your security stance you may keep it disable during installation and enable it later.
There are a few different methods for enabling SSH on VCSA -
1. During VCSA Installation
2. From vCenter Server Appliance Management Interface
3. From the VCSA Console
In this post, lets see about how to enable SSH from VAMI and VCSA Console
1. To access the VAMI, you can either directly login using <https://VCFQDN_or_IP:5480> or you can login to vCenter using HTML5 client and redirected to VAMI.

2. Navigate to Administration > System Configuration > Click on the vCenter server name in the right pane

3. Click on Login and you will be redirected to a new page

4. Login with root user.
5. Once you are logged in, navigate to Access

6. Click on EDIT in the right pane

7. A new window will open with below options
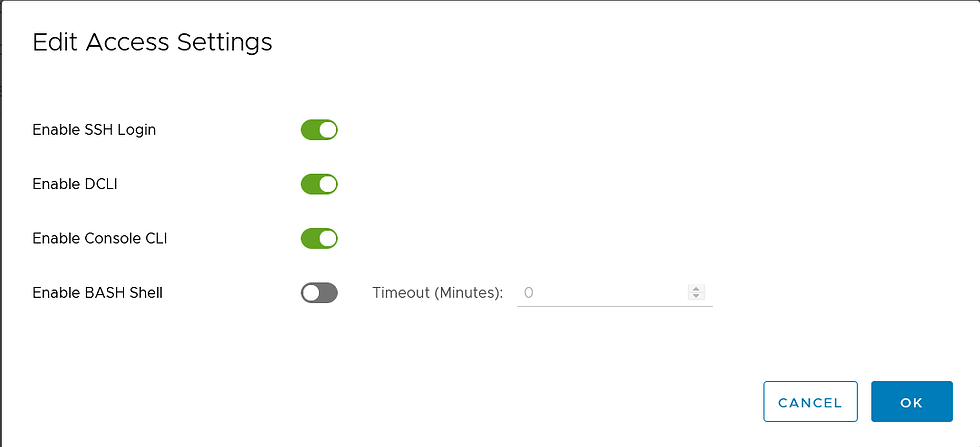
Enable SSH login - Enables SSH access to the vCenter Server Appliance.
Enable DCUI - Enables Direct Console User Interface access to the vCenter Server Appliance.
Enable Console CLI - Enables console CLI access to the vCenter Server Appliance.
Enable Bash Shell - Enables Bash shell access to the vCenter Server Appliance for the number of minutes that you enter.
8. Click OK to save your settings.
Enable SSH Using Console
1. Open a VCSA VM Console

2. Press F2 and login with root user

3. Navigate to Troubleshooting Mode Options
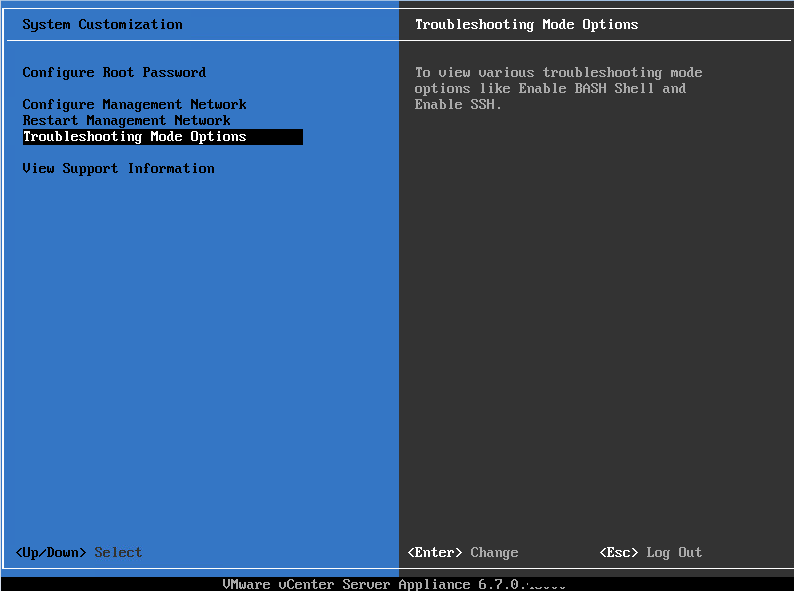
4. Enable SSH

Most of the VMware administrators might already know all this. However I'm sure that this post will be informational for the VMware users who do not know much about VCSA or are purely Windows admins.
With this, lets wrap this post here.
Thank you for reading!
*** Explore | Share | Grow ***
Comments